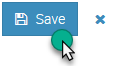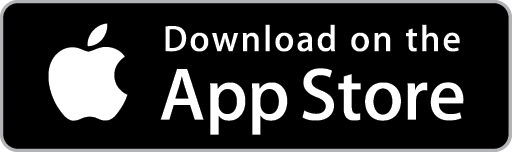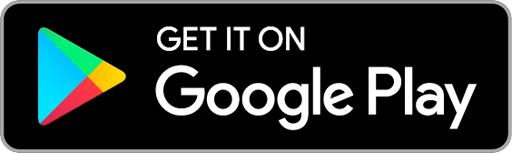Create a New Customer
Choose the Customers Icon in the Top Menu to display the Customer List.

On the Customer List Screen, click the +New button to create a New Customer.
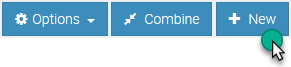
1. Enter the Customer's Details
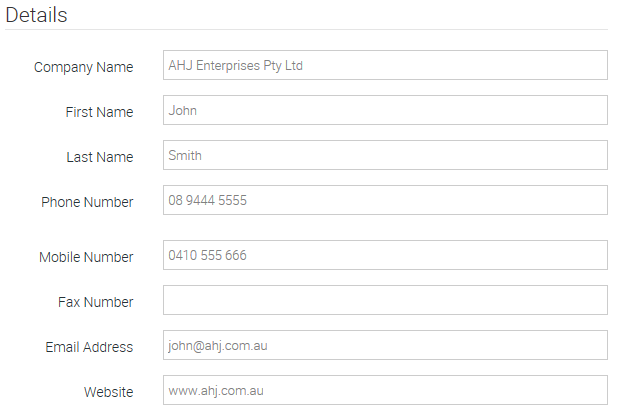
2. Select a Customer Type from the dropdown menu.

If the Customer Type you require does not exist, you can create one by clicking the +Add New button. Type the new Customer Type into the textbox then click Save.
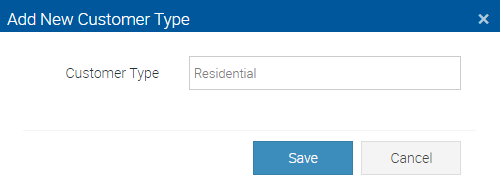
3. Select a Lead Source from the dropdown menu. If the Lead Source you require does not exist, you can create one by clicking the +Add New button. Type the new Lead Source into the textbox and click Save.
4. Select a Payment Term from the dropdown menu. Payment Terms can only be created and defined in your Administration Settings. See Administration > Payments & Tax > Payment Terms.
5. Select a Price Level from the dropdown menu (if required). Price Levels can only be created and defined in your Administration Settings. See Administration > Supplies > Price Levels
6. Enter the Site and Billing Address Details. Ascora uses Google auto-complete functionality to make entering addresses accurate and easy. Simply start typing the Customer’s Site Address in the Address Line 1 textbox and select the correct address from the dropdown list.
If the address does not exist in Google (for example, a brand-new suburb), you can always type in the full address details.
If the Billing Address matches the Site Address, check the Same as Site Address box, otherwise enter the Billing Address Details as required (for example, a PO Box or office address).
7. Assign a Billing Customer (if required). In some instances, the Site Customer and Billing Customer will not be the same. For example, you may complete work for a tenant (the Site Customer) but will be Invoicing the property manager (Billing Customer). To assign a Billing Customer:
a. In the Admin section, click the Select Billing Customer box. Locate the Billing Customer in the Customer List then click the Select button. You can use the Search Box to narrow the list if required.
If the Billing Customer is new, click the Create New button and follow the same instructions used to Create a New Customer.
b. Complete the Billing Customer configuration by applying a Care Of Name and/or Account Number if required. Apply the available Invoicing options by ticking the relevant checkboxes.
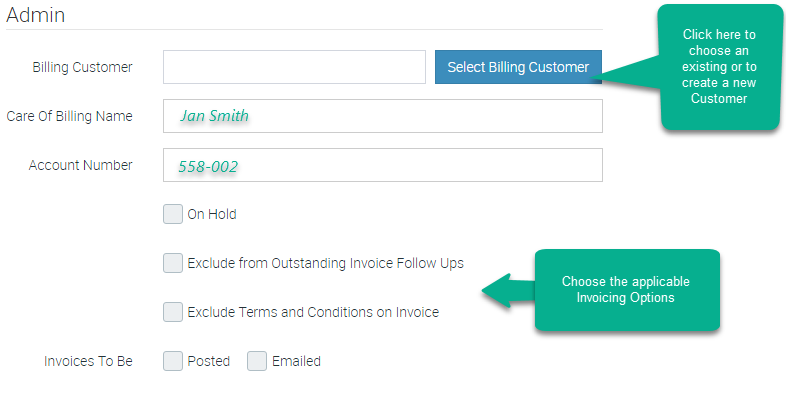
8. Once you have finished entering all the available Customer Details, click the Save button, which is located near the top-right of the screen.