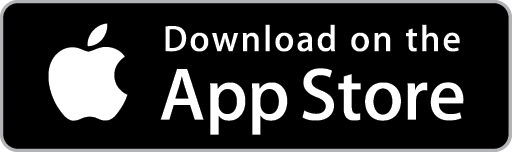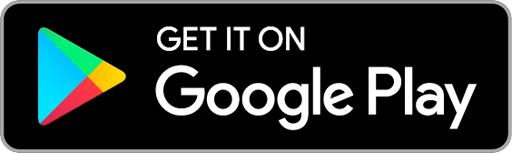Create a New Quote
You can create a new Quote using the Quotes Screen, from a Customer Card or directly via the Scheduler.
Create a New Quote from the Quotes Screen
Choose the Quotes Icon in the Top Menu to display the Quotes List.

Click the +New button to create a new Quote. The new Quote Card will display.

Create a New Quote from a Customer Card
Choose the Customers Icon in the Top Menu to display the Customers List.

1. If the Quote is for an existing Customer, find their record in the Customer List and click the View button located next-to the Customer Name. See Search for a Customer for assistance.
If the Quote is for a new Customer, create a new Customer record by clicking the +New button. See Create a New Customer for assistance.
2. Click the New Quote button to create a new Quote. The new Quote Card will display.

Create a New Quote from the Scheduler
Choose the Scheduler Icon from the Top Menu to display the Scheduler.

Choose Quotes from the Add by Default option box. You can configure this default option by going to Administration > Default Settings > Scheduler.

1. Hold the mouse pointer over the applicable time and User for which you want to schedule the Quote. Click-and-Drag to schedule the Quote for your chosen duration.
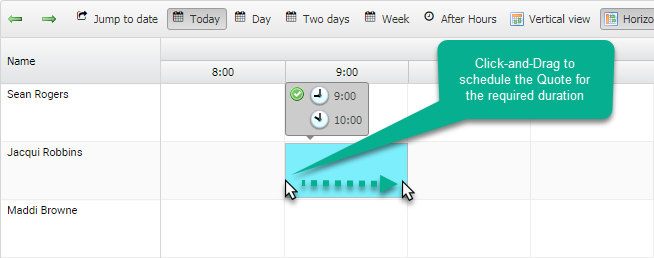
2. When you release the mouse button the Customer Selection screen will display.
If the Quote is for an existing Customer, find their record in the Customer Selection list. Click on the Customer then click the Next-> button. See Search for a Customer for assistance.
If the Quote is for a new Customer, click the Create New button to create a new Customer record. See Create a New Customer for assistance.
The Quote Details screen will display.
3. Complete some basic details about the Quote:
- Select a Job Type from the dropdown menu
- Add a Time Window if required
- Enter a Quote Description. Note that this is mandatory and can be of unrestricted length, allowing you to include as much detail as required
- Enter a Client Order Number and Purchase Order Number if required
4. When you are ready, click the Schedule Quote button. The Quote will now display on the Scheduler.
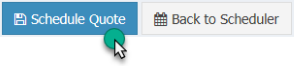
To display the Quote Card, double-click the Quote in the Scheduler then click the View Full Quote Details button.