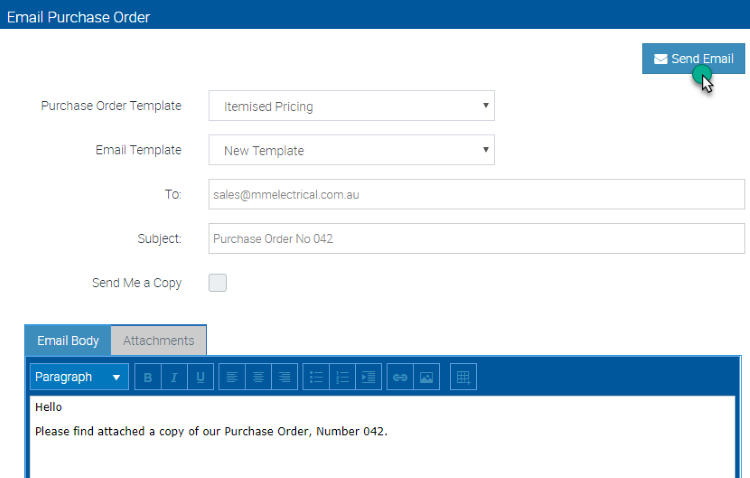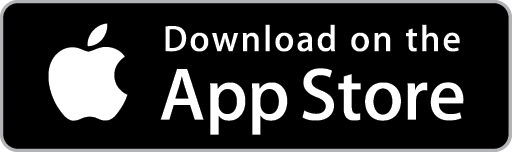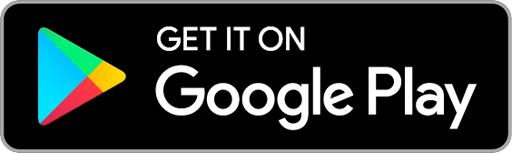Create a Purchase Order for Supplies Added on a Job
Once you have added Supplies to a Job, you can generate a Purchase Order for those Supplies directly from the Job Details.
On the Job Details, choose the Supplies Tab.

Supplies that have been added to the Job will display in the Supplies List. Create a Purchase Order for these Supplies by clicking the Create Purchase Orders button.
If the Supplies for your Job are from multiple Suppliers, Ascora will generate a separate Purchase Order for each Supplier.

The relevant Purchase Order(s) is now displayed in the Purchase Orders List.
Edit the Details of a Purchase Order
To view a Purchase Order’s details, or to edit the Purchase Order, click the Pencil icon located next to the Purchase Order Number.
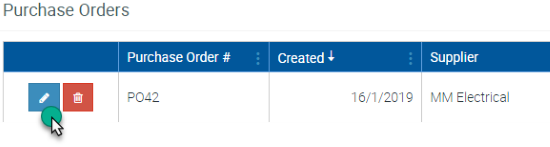
Here you can include additional information such as Date and Time Required, as well as select a Deliver To location from the dropdown menu.
Scroll down to the Purchase Order Lines section to:
- Add additional Supplies on to the Purchase Order by clicking the +New button. When you receive the new Item(s) as part of the Supplier Invoice you can choose to allocate the Item(s) to the same Job (default) or select a different Job to allocate the new Item(s) to.
- Remove Supplies from the Purchase Order by selecting the Item in the list and then clicking the Delete button. These Items will remain in the Supplies List for the Job and you can create a Purchase Order for them at any time by repeating the Create a Purchase Order for Supplies Added to a Job process.
- Adjust the Quantity Ordered for any given Item by clicking in the Qty Ordered field for that item and either typing the required quantity or adjusting the quantity using the up and down arrows. If you order less of a particular item than you have added to the Job, Ascora will include the balance the next time you generate a Purchase Order for that Job.
When you are ready, click the Save button near the top of the screen.
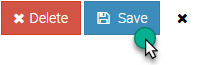
Download a Purchase Order as a PDF
On the Purchase Order Details Screen for the specific Purchase Order you want to download, click the Download Purchase Order button.

Select your preferred Purchase Order Template from the pop-up window and click Download. The Purchase Order will be downloaded to your computer.
Email a Purchase Order to a Supplier
On the Purchase Order Details Screen for the specific Purchase Order you want to download, click the Email Purchase Order button. The Email Purchase Order pop-up window will display.

1. Select the required Purchase Order Template from the dropdown box. Think of the Purchase Order Template as the format of the printed-out Purchase Order which will be attached to the email.
2. Select the required Email Template from the dropdown box. The Email Template controls the format of the actual email body and subject line.
3. Type in the recipient email address. If the Supplier's details have been configured with an email address, that email address will automatically appear here.
The Subject line and email content will be automatically populated based on your Email Template. You can edit and change this information as required. When you are ready, click the Send Email button.