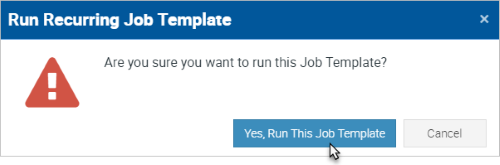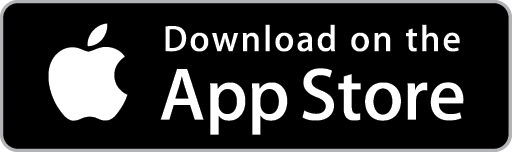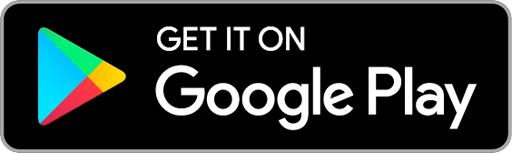Create a Recurring Job
Hover the mouse pointer over the Advanced Icon in the Top Menu and choose Job Templates from the dropdown list. The Job Templates list will display.
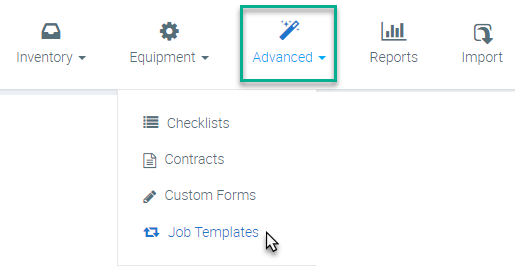
Add Details to the Recurring Job
1. Click the +New button. The New Job Template Screen will display.

2. Click the Recurring button and then enter Details for the Job Template.
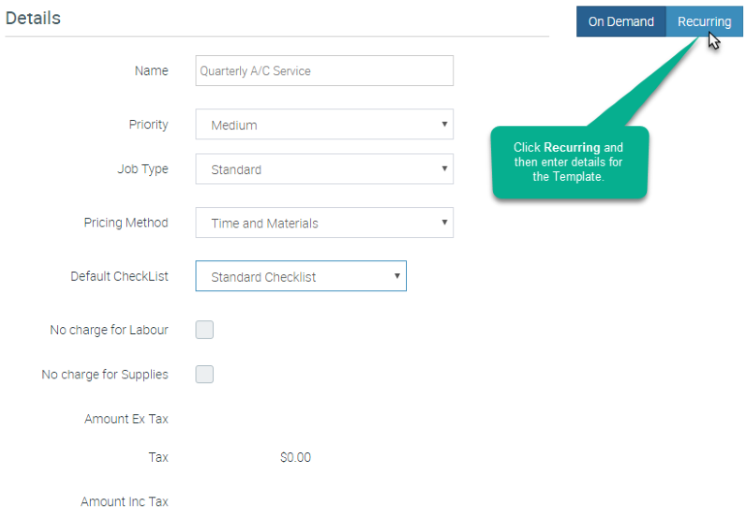
3. Select a Date Format from the dropdown menu and then type a Job Description. The Job Description for a Template can include dynamic date fields, which are explained on the screen. The Date Format you choose will impact the way any dynamic date fields display.
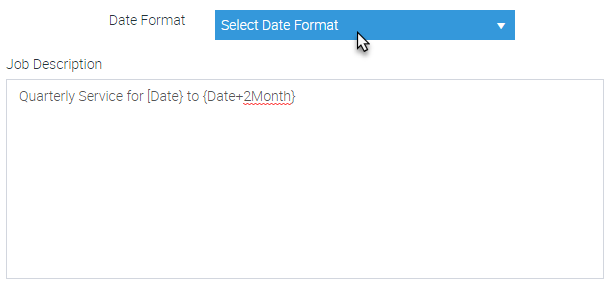
4. Under the Customer section, choose a Customer by clicking the Select Site Customer button. This will display the Select Site Customer pop-up window. Select the applicable customer then click the Select button. If the Customer is new, click the Create New button to Create a New Customer.
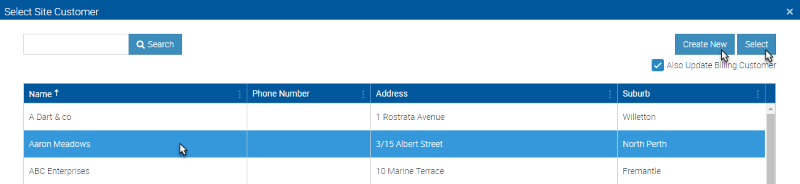
Configure the Properties of a Recurring Job
1. Click on the calendar icon to set the date for the First Job. Note that this must be a date sometime in the future – that is, if this Recurring Job has been occurring for some time already (for example, before using Ascora), do not enter a date in the past when you first performed it.
If the Recur from Job Completion Date Box is Checked, the Job will recur from the date of completion rather than the date a Job is scheduled. For example, if a weekly recurring job runs Tuesday to Thursday, it will be next scheduled to commence on Thursday of the following week.
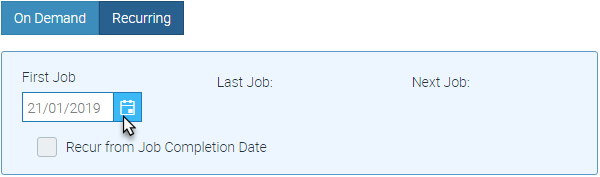
2. Enter the number of Jobs you want created in advance.

3. Choose and set the Frequency for the Recurring Job.
OPTION A – “Repeat Every” – For example, choose this option to repeat the Job every week. If the First Job was assigned to a Friday, the Job will recur on Friday each week.
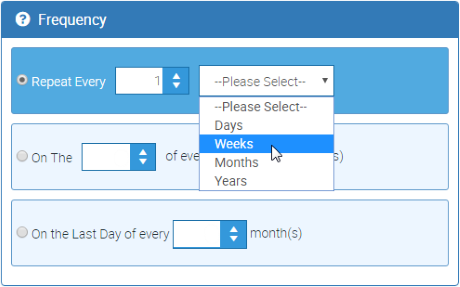
OPTION B – “On The” – For example, choose this option to repeat the Job on the 5th day of every 3rd month
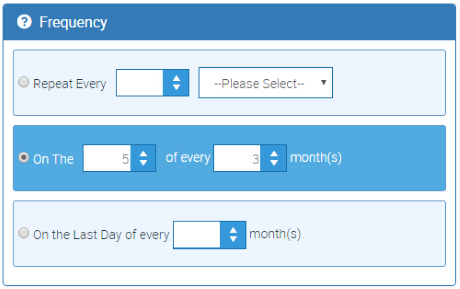
OPTION C – “On the Last Day of every” – For example, choose this option to repeat the Job on the last day of every 6-month period
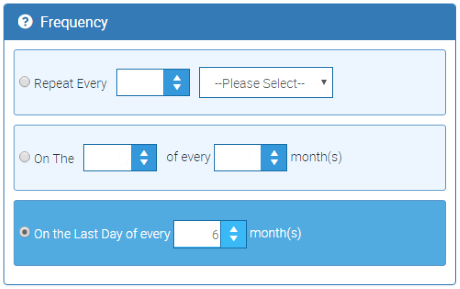
4. Choose and set the Create As options for the Recurring Job.
OPTION A – “New” – Choose this option to create Recurring Jobs without a specified booking time and date. This will cause the Job to generate as unscheduled and it will be listed on the Unscheduled Jobs list on the Scheduler. The Unscheduled Job can then be dragged onto the schedule when a firm booking time and date is known.
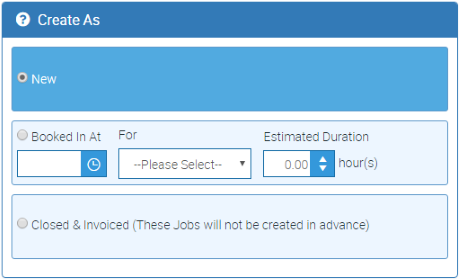
OPTION B – “Booked In At” – Choose this option when you know the time and User to be assigned to the Job each recurrence.
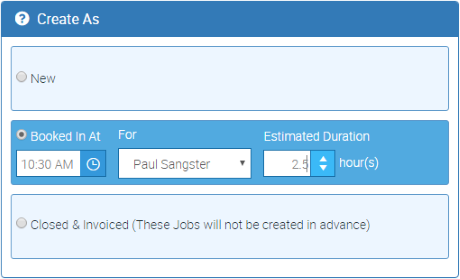
OPTION C – “Closed & Invoiced” – Choose this option when the Job does not need to be scheduled. For example, a security company charging a monthly maintenance fee.
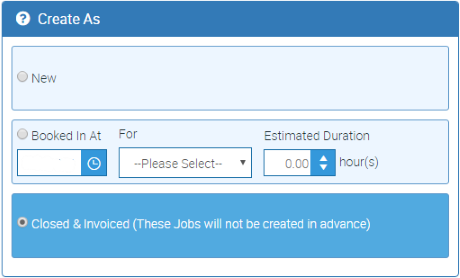
5. Choose and set the Repeat options for the Recurring Job.
OPTION A – “Until” – Choose this option to set a fixed end date for the Recurring Job
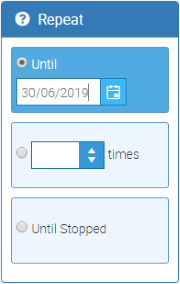
OPTION B – “times” – Choose this option to repeat the Recurring Job a set number of times
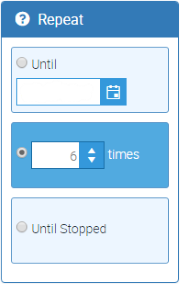
OPTION C – “Until Stopped” – Choose this option to have the Recurring Job continue to recur until a User chooses to stop it
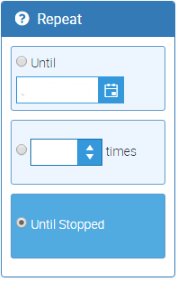
6. The Recurring Job Details and Properties are now set. When you are ready, click the Save button.
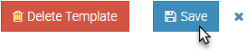
The Recurring Job is now created and will be listed in the Jobs Template list. Note that you can create any number of Recurring Jobs for any given Customer.
Add Supplies, Labour and Callout Charges to a Recurring Job
Click the Supplies Tab on the Job Template Card. You can then choose to add Supplies, Write Ins, and/or Kits. For assistance see Add Supplies to a Job.

Click the Labour & Callout Tab on the Job Template Card. You can then choose to add a Callout Fee and/or Labour Charges as required.
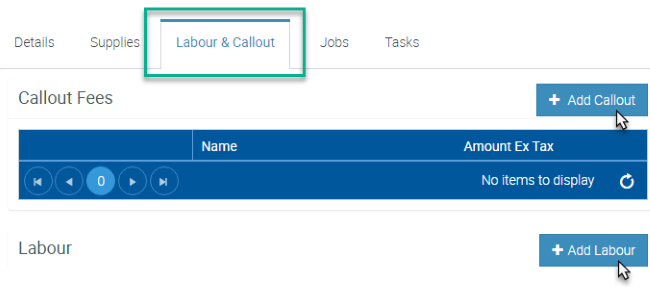
When you are ready, click the Save button.
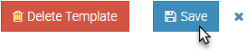
Activate a Recurring Job
To activate the Job Template and begin creating Jobs based on the Recurring Job Details and Properties, click the Start Recurring button.
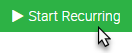
Recurring Jobs are typically generated at approximately 1:00am. As such, when you create a Recurring Job, it will not show on the Scheduler or in your Unscheduled Jobs List until the following day. If you need to schedule the Recurring Job immediately, click the Run Recurring button.

Click the Yes, Run This Job Template button in the pop-up window to run the Template.