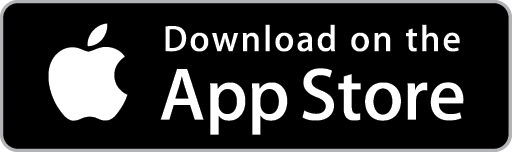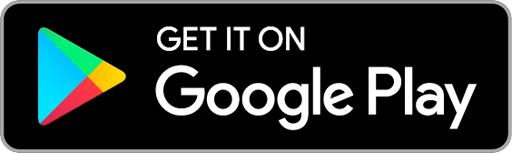Generate and Send a Quote
You can generate and send a Quote to a customer via Email or SMS directly from the Ascora web interface or the Mobile App. The Email or SMS will be formatted according to the templates you have created. You can also download a Quote to print or share with the customer using an alternate method.
Send a Quote via Email
On the Quote Card, click the Send Email button. The Email Quote pop-up window will display.

1. Select the required Quote Template from the dropdown box. Think of the Quote Template as the format of the PDF Quote which will be attached to the email.
2. Select the required Email Template from the dropdown box. The Email Template controls the format of the email text-body and subject line.
3. Select the address to send the email to from the list. If the address you wish to send to is not in the list you can type it in the Additional box.
The Subject line and email content will be automatically populated based on your Email Template. You can edit and change this information as required. When you are ready, click the Send Email button. Once the email is sent, the status of the Quote will change from ‘In Progress’ to ‘Sent’.
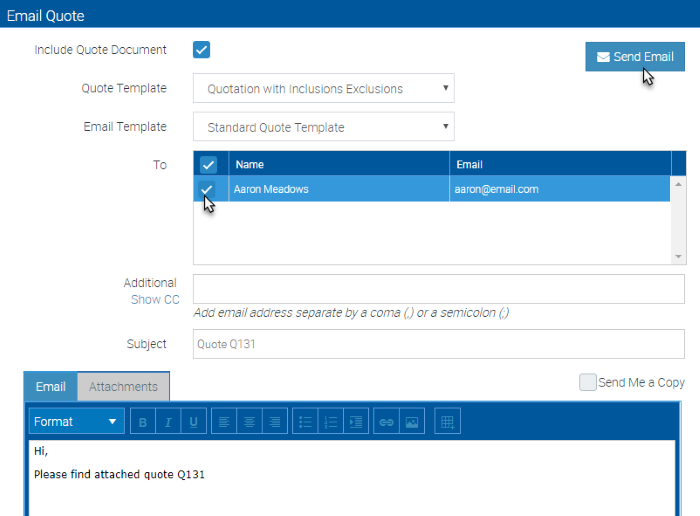
Download a Quote as a PDF
On the Quote Card, click the Download Quote button. The Select Quote Document Template pop-up window will display.

Select the desired Quote Template from the dropdown list then click the Download Quote button. The Quote will download as a PDF to your computer.

Note that when downloading a Quote (for example, to print and send via the post), the Quote status will not automatically change from ‘In Progress’ to ‘Sent’. To update the status of the Quote, click the Mark as Sent button on the Quote Card.