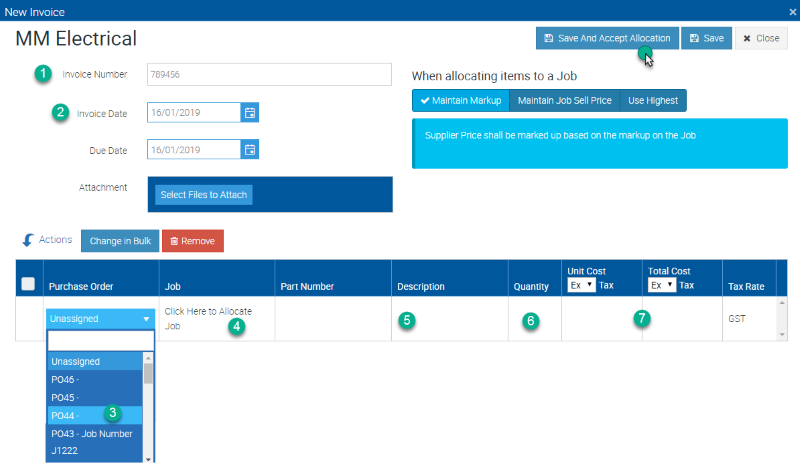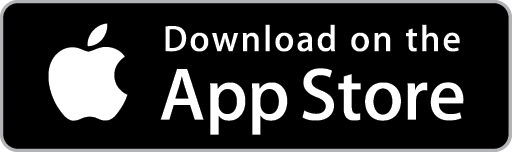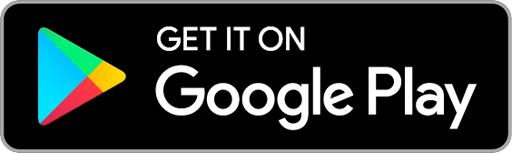Receive & Process a Supplier's Invoice Manually
Locate and view the Purchase Order either from the Supplies Tab on the Job Card or by choosing the Purchase Orders option from the Inventory Icon in the Top Menu and searching the Purchase Orders List.
If the Purchase Order was created using Supplies on a Job, these Supplies will be listed, along with the relevant Purchase Order Number and Job Number. Note that a Supplier’s Invoice can be applied across multiple Purchase Orders and Jobs.
Click on the Create Supplier Invoice button. The New Invoice pop-up window will display.

1. Enter the Invoice Number
2. Adjust the Invoice Date as required
3. Check each line of the Invoice and compare it to the equivalent line of the Purchase Order. You can adjust the Part Number, Description, Quantity or Cost Price as required by clicking in those fields and editing the information.
4. Choose how to manage any Cost Price changes on the Job.
- Maintain Markup – if the Sell Price on the Job is set at a 30% Markup, this Markup Percentage will be maintained when you Accept the Supplier Invoice. That is, if the Cost Price has increased or decreased, the Sell Price will also increase or decrease respectively.
- Maintain Job Sell Price – the Sell Price on the Job will remain unchanged, regardless of any increase or decrease in the Invoiced Cost Price.
- Use Highest – Ascora will choose and apply the highest value result between Maintain Markup and Maintain Job Sell Price.
When you are ready to accept the Supplier Invoice, click the Save And Accept Allocation button.
The Supplier Invoice will now update the Supplies information on the Job Card. If you are using Accounts Integration, Ascora will send the details of the Supplier Invoice across to your accounting package.
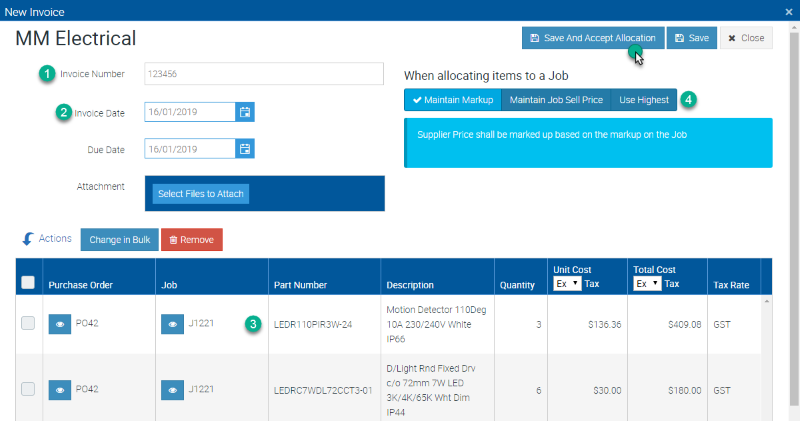
Process Invoices for Blank Purchase Orders
Locate and view the Purchase Order either from the Supplies Tab on the Job Card or by choosing the Purchase Orders option from the Inventory Icon in the Top Menu and searching the Purchase Orders List.
Click on the Create Supplier Invoice button. The New Invoice pop-up window will display.
Note that because the Purchase Order was Blank, no Supplies information will show in the New Invoice pop-up window.

1. Enter the Invoice Number
2. Adjust the Invoice Date as required
3. Choose a Purchase Order Number to allocate the Supplier Invoice to by clicking in the Purchase Order field and selecting from the dropdown list.
4. Choose a Job to allocate the Supplier Invoice to by clicking in the Job Field and selecting from the dropdown list.
5. Enter a Description for the goods received
6. Enter a Quantity for the goods received. For a Blank Purchase Order, you will typically enter a quantity of ONE.
7. Enter a Unit or Total Cost (exclusive or inclusive of tax). For a Blank Purchase Order, this is typically the total value of the Suppliers’ invoice.
8. When you are ready to accept the Supplier Invoice, click the Save And Accept Allocation button.
The Supplier Invoice will now update the Supplies information on the Job Card. If you have setup Accounts Integration, Ascora will send details of the Supplier Invoice across to your accounting package.