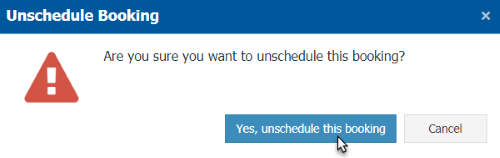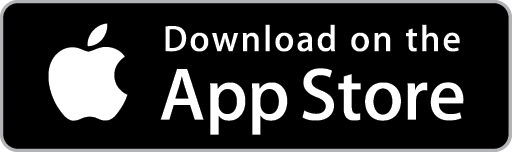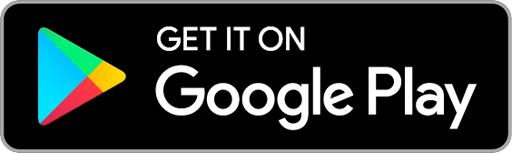Schedule a Job from the Scheduler
When you create a Job from the Jobs Screen or a Customer Card and don't create booking details, the Job will be added to the Unscheduled Jobs list on the Scheduler. To schedule a Job and book it in to a time, date and User, you can drag-and-drop on the Scheduler.
Choose the Scheduler Icon from the Top Menu to display the Scheduler then select the date for which you Schedule the Job.

1. View the list of Unscheduled Jobs by clicking the Unscheduled Jobs List header which is in the Jobs Box at the left of the screen. If the Jobs Box is not visible, click the double arrow to expand the box. You can re-click the double arrow to collapse the box if required.
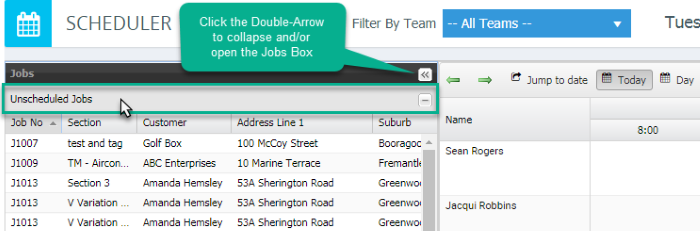
2. In the list of Unscheduled Jobs, click on the Job you wish to book and drag it onto the Scheduler. Release the mouse button once you have placed the Job against the correct User and Time. The Job is now booked in.
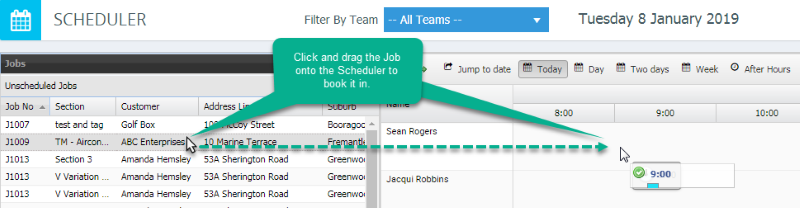
Schedule a Job for Multiple Days and/or Multiple Users
Double-click on the Schedule against the Time and User (any of the Users if scheduling more than one) for which you wish to Schedule the Job. The Create Booking pop-up window will display.
- Chose a Date to book the Job
- Edit the Start and End Times to set the duration of the Job booking
- Include a Time Window (if required)
- The Repeat for Days field allows you to book the Job to repeat over consecutive days. For example, by entering the value ‘3’, the Job will be booked on the booking date as well as the following two days – with the same start and end times and assigned Users.
- Assign the Job to one or more Users by clicking in the Assigned To box and choosing the desired User from the list. To assign more than one User, click the box again and repeat the process
- Add Booking Notes if required. These will be viewable on the Mobile App
When you are ready, click the Save button. The booking details will now show under the Bookings Tab on the Job Card and the Job will show on the Scheduler as per the details you have entered for the Booking.
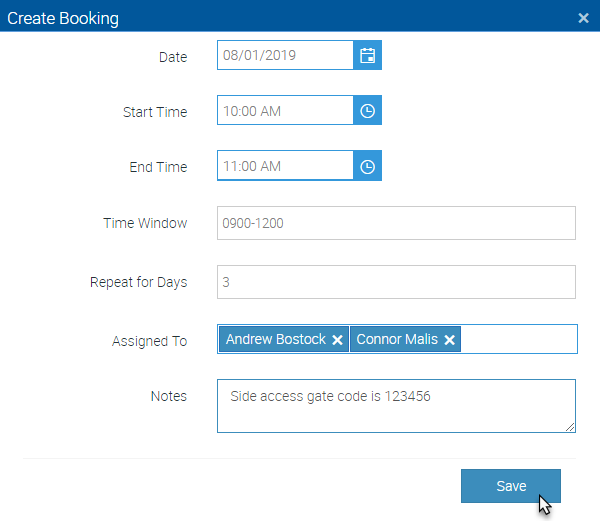
Schedule an Additional Booking for a Job
1. On the Scheduler, locate the Job for which you wish to schedule an additional Booking and right-click the mouse.
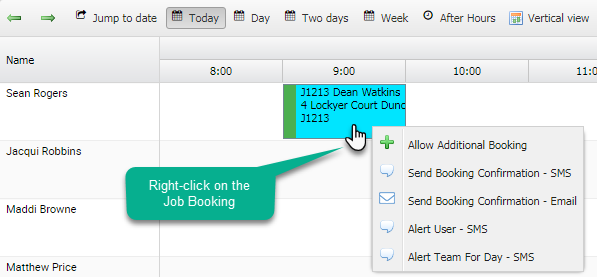
2. Choose Allow Additional Booking from the pop-up menu.
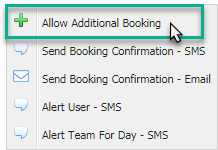
3. A new Unscheduled Job has now been created and added to the Multi Schedule / Reattends List. You can identify it easily with the matching Job Number.
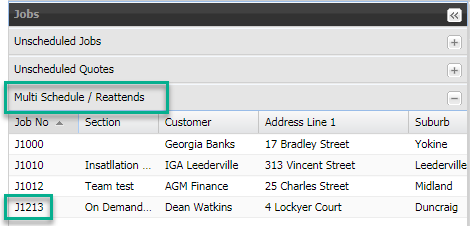
4. Schedule the additional Job Booking by clicking-and-dragging the entry onto the Scheduler. For assistance, see above on how to Schedule a Job from the Scheduler.
Edit the Duration of a Job Booking
To edit the duration of a Job booking, hover the mouse over the edge of the Job until the mouse pointer changes shape. Once changed, click-and-drag to extend or shorten the duration.
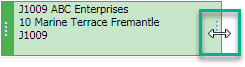
Edit the Time or Assigned User for a Job Booking
To edit the time a Job is booked in for, or the User for which the Job is assigned to, simply click-and-drag the Job booking to the desired time and User on the Scheduler.
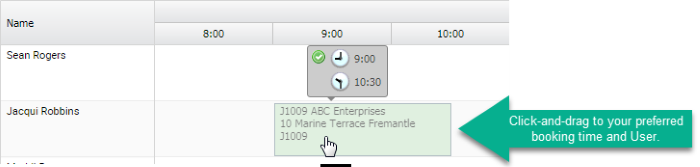
Unschedule a Job
To unscheduled a Job, double-click the Job booking on the Scheduler to display the Job Details. Click the Unschedule Booking button.

Click the Yes, unschedule this booking button in the pop-up window. The Job will return to the Unscheduled Jobs List.